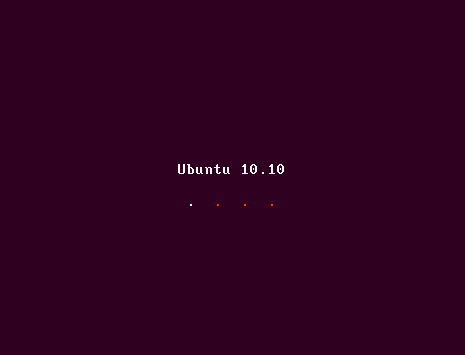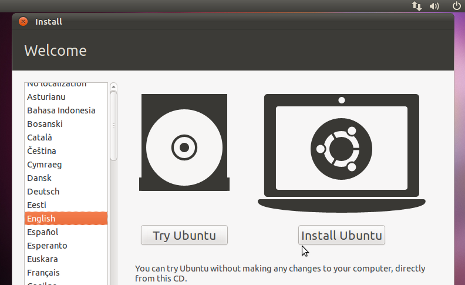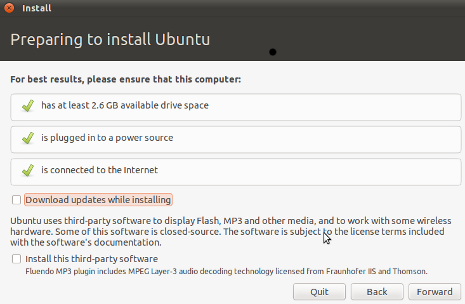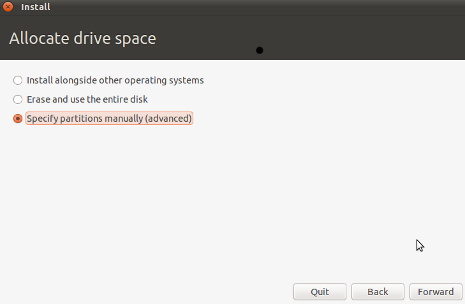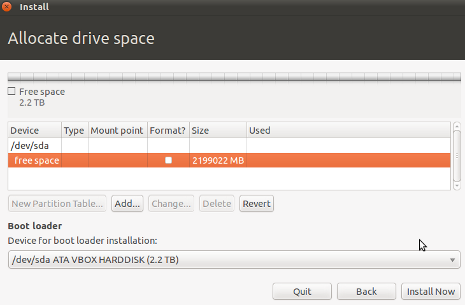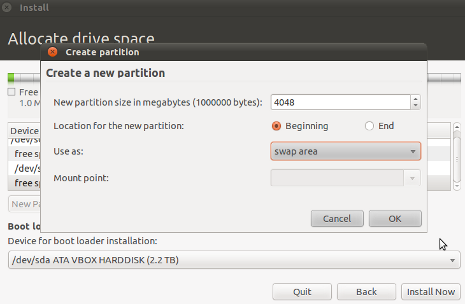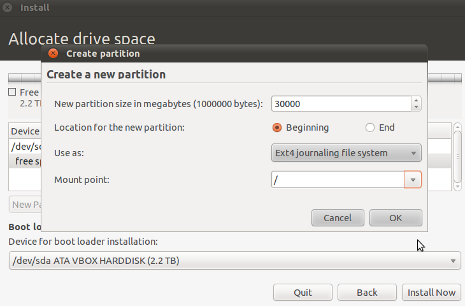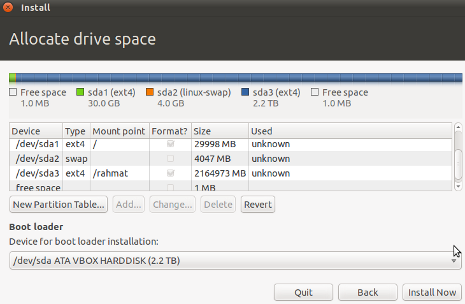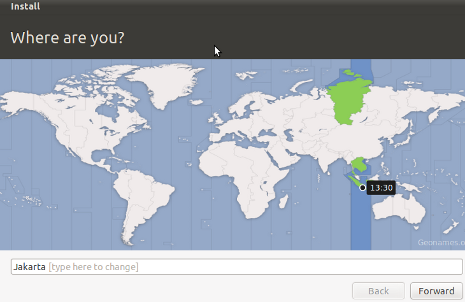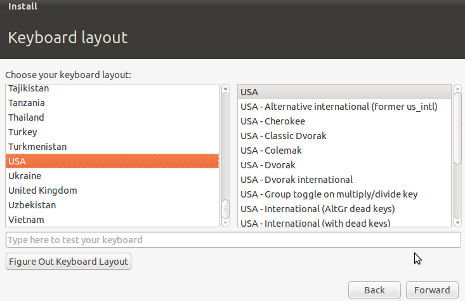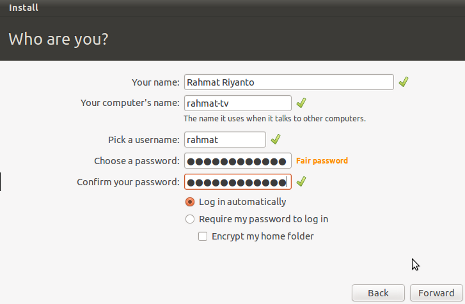Berikut adalah Cara Menginstall CORELDRAW X4
- Klik 2 kali setup CorelDRAW Grapichs Suite X4 yang sudah kalian download
- Klo sudah di buka file setup-nya, pasti akan muncul jendela seperti ini :
3. Setelah proses ekstraksi selesai , maka akan secara otomatis terbuka
jendela baru dan proses inisialisasi pun di lakukan. Tunggu saja dalam
beberapa menit untuk proses selanjutnya….
4. Setelah proses inisialisasi selesai, maka jendela term and condition
pun muncul…..ga usah cape2 di baca ya…..langsung aja kasih centang di
tempat yang di minta terus klik Next.
5. Sementara itu, buka file Crack/Keygen yang telah kamu download di
4shared tadi. Jalankan filenya, dan tekan tombol Key Code untuk
mendapatkan serial
number yang akan di masukkan pada proses berikutnya. Perlu
DI INGAT ! Jika kamu sudah meng-Click dan meng-Copy dan memasukkan serial number pada proses di
bawah ini,
jangan sekali-sekali mentup program cracking atau menekan
kembali tombol
Key Code lagi, karena serial number yang di hasilkan pada
proses pertama, tidak akan muncul lagi meski sudah di jalankan kembali
programnya ataupun sudah di berkali- kali menekan key code. Karena
Serial number yang kita masukkan pada proses instalasi, akan di jadikan
acuan oleh corel untuk membuat Installation Code, yang juga akan
menghasilkan Activation Code. Jika suah paham, mari kita lanjutkan pada
proses berikutnya…..
6. Paste Serial Number yang telah kalian dapatkan ketika kalian menekan
tombol "Key Code" saat membuka file Crack/Keygen tadi di tempat yang
telah disediakan...
7. Jendela di atas, meminta ada untuk melakukan perubahan terhadap folder
installation, dan file-file yang akan diikut sertakan saat instalasi, tapi
kalo ga pengen kerepotan di lain waktu, mending di biarkan default
saja, dan klik Install Now.
8. Proses Instalasi diatas sangat memakan waktu yang lumayan lama
tergantung kompi yang kita punya, biasanya seh sekitar 20 – 30
menitan, (klo saya 10 menit, kelar)….selama menunggu…mending kerjain kerjaan lain yang lebih
menyenagkan daripada mlototin layar monitor……
9. Proses Instalasi selesai, klik Finish aja…..(jangan seneng dulu....)
10. Setelah proses instalasi selesai, sekarang tinggal mengaktifkan corel
yang kita punya yang awalnya trial, menjadi full vesion……caranya, jalankan corel yang udah terinstal….terserah
yang mana aja yang mw kamu jalanin, bias CorelDraw, Photopaint, atau
yang lainnya….karena hasilnya akan tetap sama koq….
11. Nah , kalo bingung dengan jendela diatas, mending kamu tekan tombol Phone Corel Aja…..
12. Nah, masih inget kan dengan pesan saya di atas…” Jangan Menutup Program
crack, atau menekan tombol Key Code …. “, karena pada jendela di atas
menampilkan Installation Code yang akan kita masukkan pada program
cracker yang tadi….
13. Nah sekarang masukkan Installation code yang di berikan oleh Corel di
tempat yang disediakan pada jendela cracker….setelah itu tekan tombol
Generate utnutk menghasilkan Activation Code, seperti dibawah ini….
14. Setelah mendapatkan Activation Code seperti diatas, langsung aja copy dan paste pada jendela Corel tersebut
15. Setelah memasukkan Activation Code di tempat yang di sediakan, langsung
aja klik tombol Continue nya untuk menyelesaikan pekerjaan kamu…..
16. Horee....!!! Corel kamu sekarang udah aktif tuh… tinggal klik FINISH !!!
Sekarang kamu udah bisa menikmati segala jerih payah kamu selama ini.
Tapi perlu
di ingat yang sudah saya sampaikan di awal artikel ini, bahwa sekali
lagi sisini saya tidak berniat untuk menggurui kalian semua untuk
berbuat tidak terpuji, hanya saja untuk berbagi pengalaman saya kemarin.
Resiko dalam pengInstallan software- software bajakan
memiliki resiko yang sangat tinggi dan resiko itu harus kamu tanggung
sendiri sebagai konsekuensinya saya hanya menyalurkan sebagian
pengetahuan saya dalam melakukkan proses instalasi dan
crackingnya. Jadi bukan berarti saya mengajari anda dalam melakukan
pembajakan ya.......
by: Puke Rastu Anjuni
 Adobe Audition Installation
Adobe Audition Installation Accociate File
Accociate File